

Under Work or school users > Add a work or school account, select Add account.Įnter that person's user account, select the account type, and then select Add. Select Start > Settings > Accounts > Other users (in some Windows editions, it may be labeled as Other people or Family & other users).
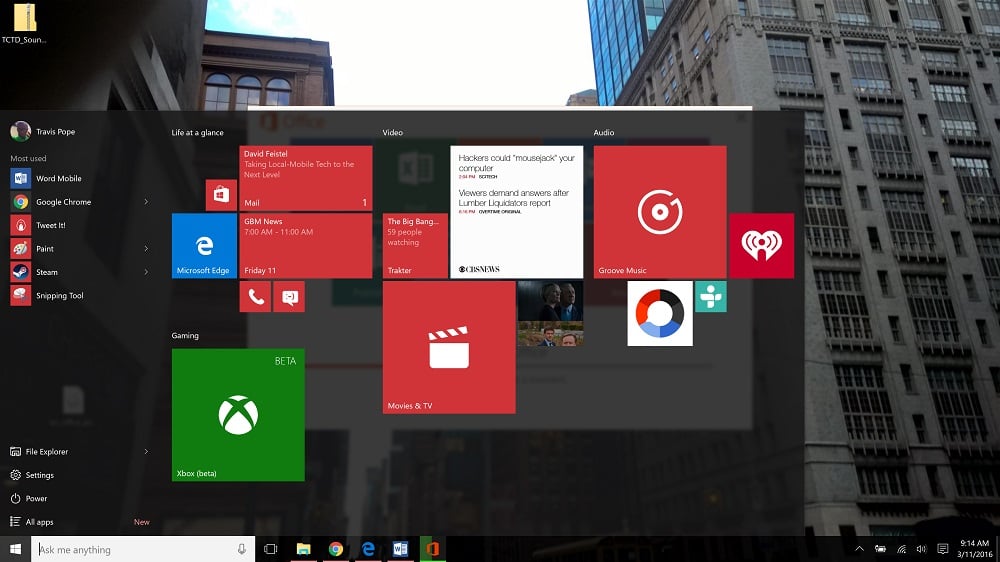
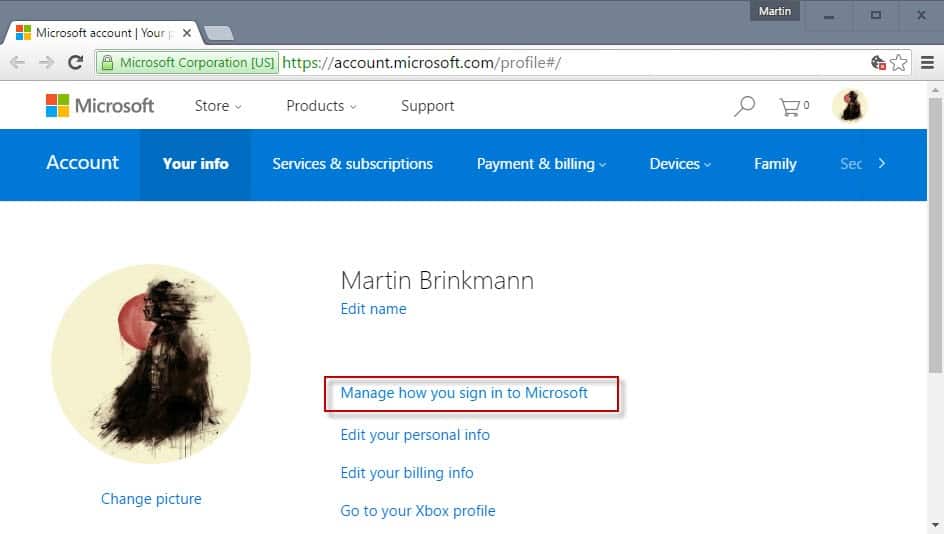
To add someone with an existing Microsoft account: Learn more about Microsoft accounts in Sign in with a Microsoft account. The best approach is for everyone who shares a PC at work or school to have their own Microsoft account. Next to Account and data, select Remove. Note that this will not delete the person's Microsoft account, it will just remove their sign-in info from your PC. Under Other users, select the flyout for the account you want to remove. If you need to remove that person's sign-in information from your PC: Under Other users > Add other user, select Add account.Įnter that person's Microsoft account information and follow the prompts. Select Start > Settings > Accounts > Family & other users. You can continue to use any Microsoft cloud services as well you'll just need to sign in individually.The best way to add someone to your PC is to have them sign in with a Microsoft account. If you've set up any apps from the Windows Store, you'll need to sign in again. This change doesn't affect any files or installed Windows desktop programs. Click Next to sign out from the Microsoft account and sign back in using your new local account.On the Switch To A Local Account page, enter your new local user name and password, along with a password hint, as shown here.Enter the password for your Microsoft account to confirm that you're authorized to make the change, and then click Next.After confirming that the account is set up to use a Microsoft account, click Sign in with a local account instead.Open Settings > Accounts and click Your info.But if you don't use those services and you prefer to use a local account, you can remove the connection to a Microsoft account any time.


 0 kommentar(er)
0 kommentar(er)
